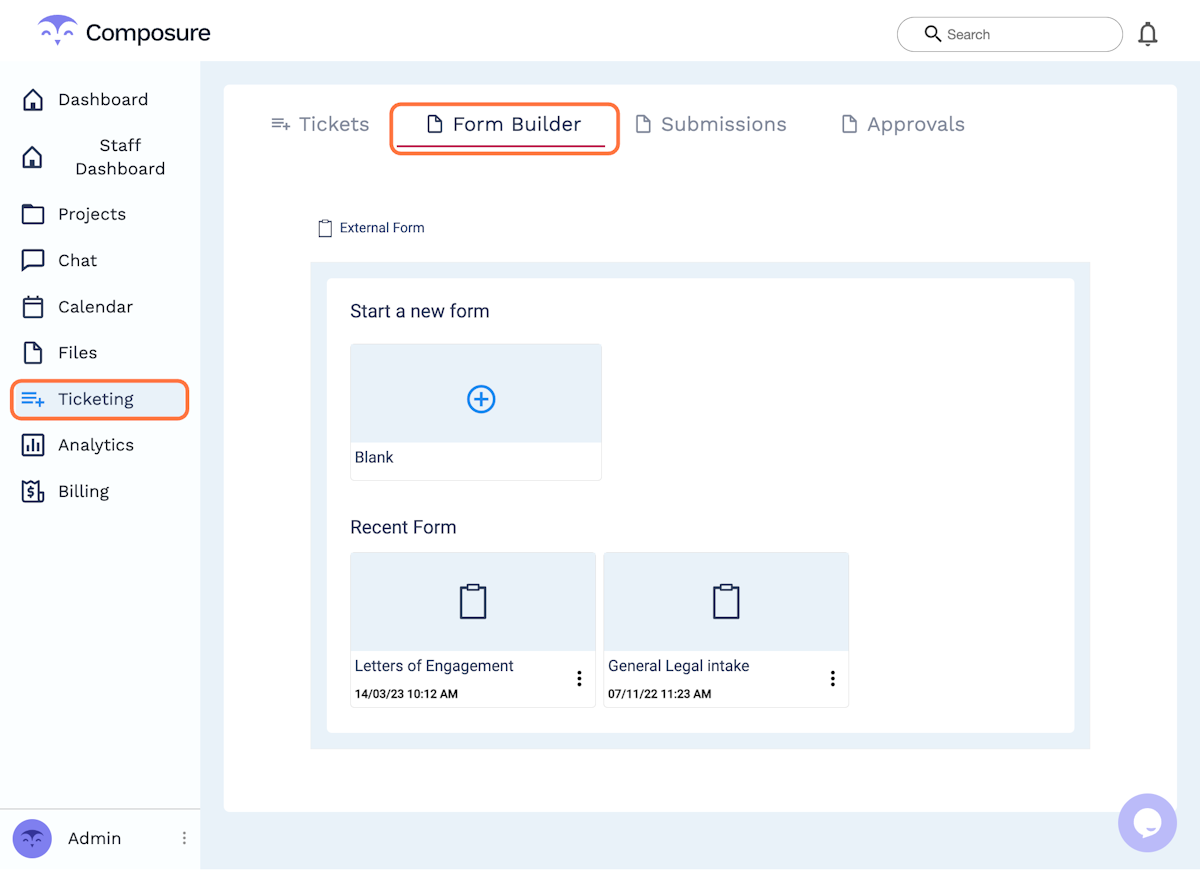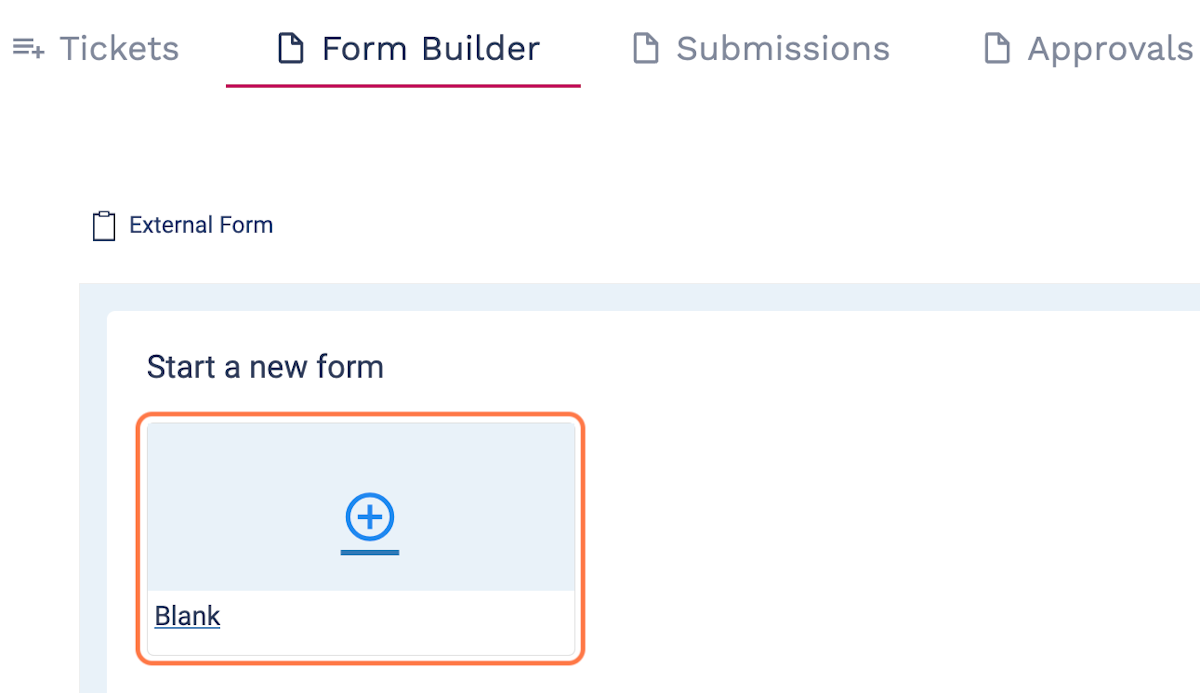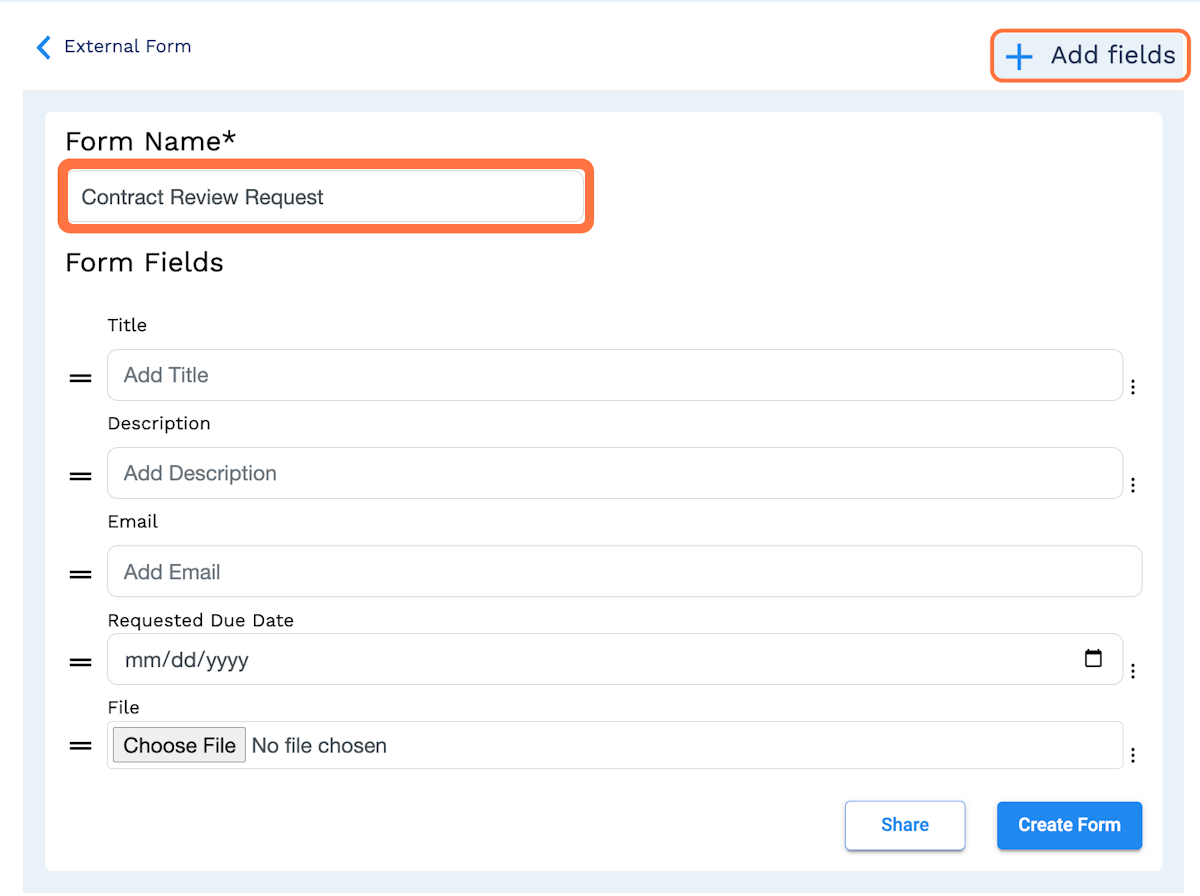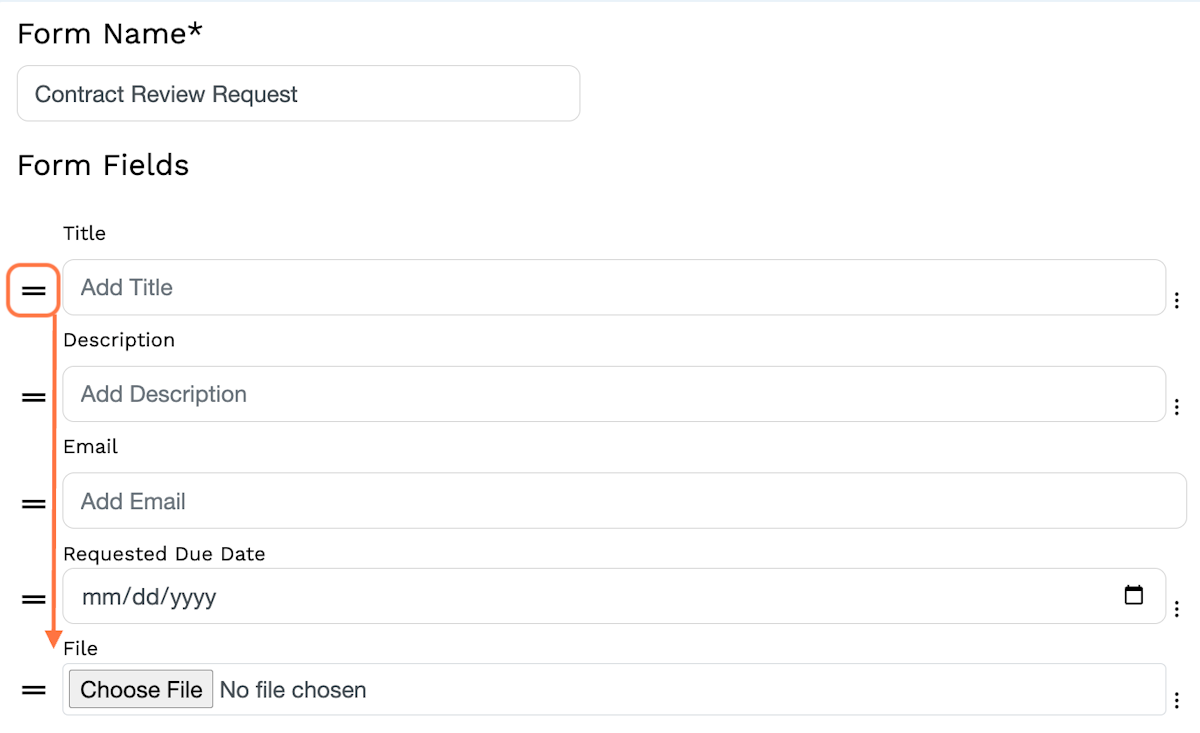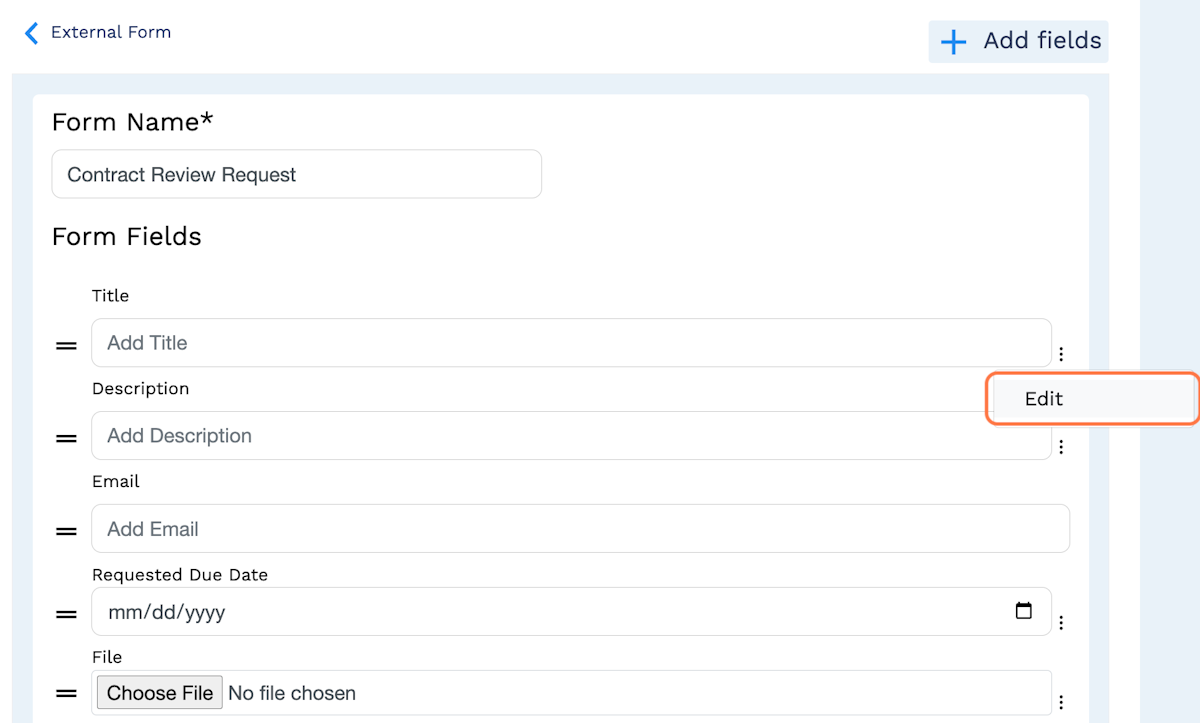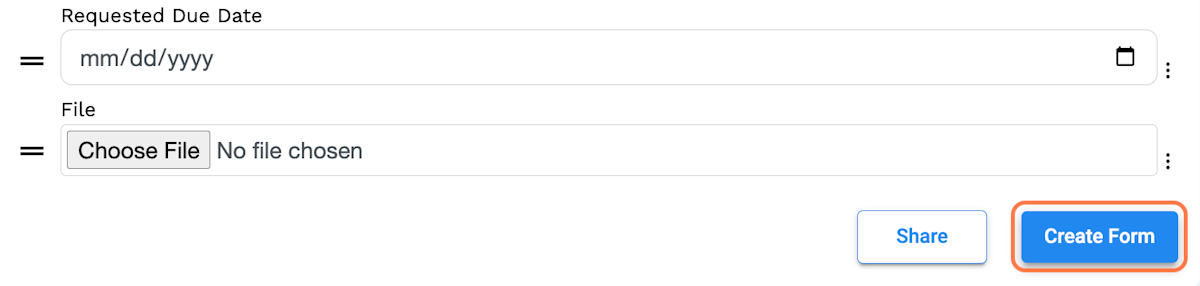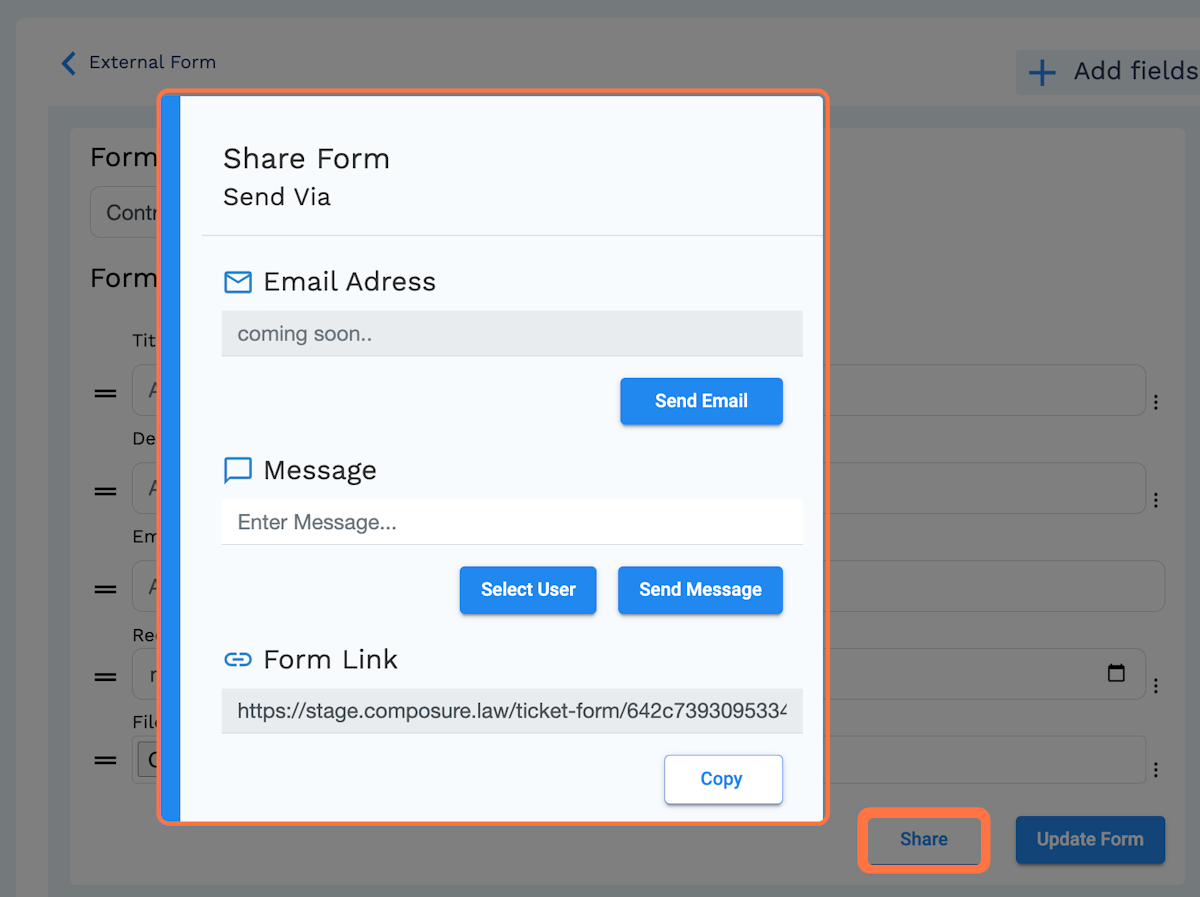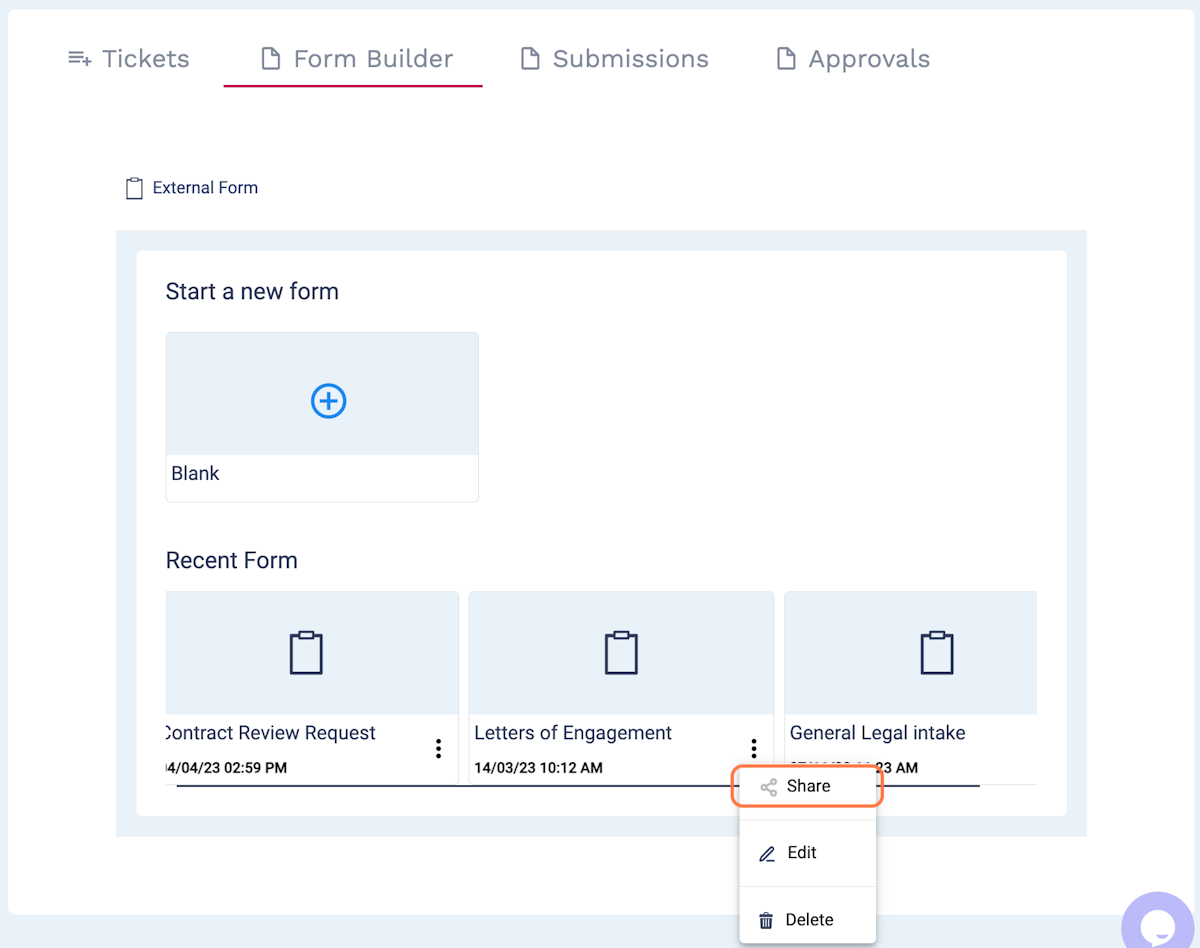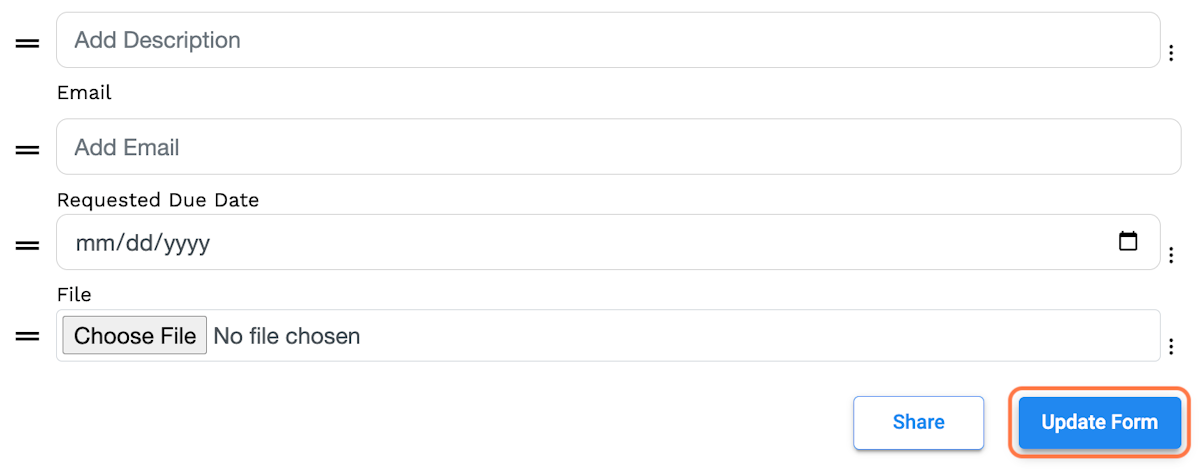Build and edit forms
External forms are the structure around which your team can build its legal intake. Whenever an internal or external collaborator submits a ticket for your team’s review, you will need to structure those ticket forms to gain the necessary, actionable information to work off of. Composure’s “Form Builder” tool allows you as an administrator to create fully-customizable ticket forms from scratch.
To build a form, navigate to your “Ticketing” screen and select the “Form Builder” tab. That screen will display any existing forms previously made.
Under “Start a new form,” select the “plus” icon and a new screen will appear where you can create an entirely new form.
First, enter the Form Name for this intake category. This title will appear as a form submission category, or option, for anyone submitting forms to your team.
From there, you can enter any additional field options that you want presented to the ticket submitter to enter as much actionable detail as necessary. To add a new ticket field, select the “Add Fields” button and make your selection from the dropdown menu. The form field options include:
- Title field: Enable the submitter to create a ticket title.
- Description field: Enable the submitter to provide additional details.
- Submitter email address field: Allow the submitter to provide his or her work email address for any direct follow-up communication.
- Date field: Allow the submitter to enter the ticket submission date for tracking purposes.
- Free-text field: Allow the submitter to enter additional text if necessary.
- Dropdown field: Enable the submitter to self-categorize the ticket based on pre-set designations.
- Attachment: Allow the submitter to include a file or document with the submission.
- Priority field: Allow the submitter to categorize the ticket as a “low,” “medium,” or “high” priority.
- Information field: Provide disclaimer or instructional information on the intake form for each submitter upon ticket entry.
Note that some field options above include their own specific functionality. As administrator, follow the directions prompted by any modal that appears as you create your new form.
Once all necessary form fields are applied, you can adjust the order in which each field is arranged on the ticket form. Simply select the “list” icon next to each field and drag each option in the appropriate place.
Once each field is entered, you can make adjustments prior to form creation by selecting the “three dots” icon next to each option, clicking “Edit”, completing your edits, then selecting the “Update Field” button on the modal.
Once you have structured your form, select “Create Form” and the external form will automatically save to your Composure account.
“Share” the form using the button on the form creation page. From the modal that appears, share the form directly to an email address, send the form to an internal user via Chat along with a message, or copy the link to the form to share it any other way you please. Those same share options can be accessed while editing any existing form as well.
You can also share other forms by navigating to the “Form Builder” tab, selecting the appropriate form, and selecting the “Share” option from the dropdown.
To edit an existing form, select the “three dots” icon in the form from your “Form Builder” tab and select the “Edit” option from the dropdown menu. Complete your changes and then save them by selecting “Update Form.”