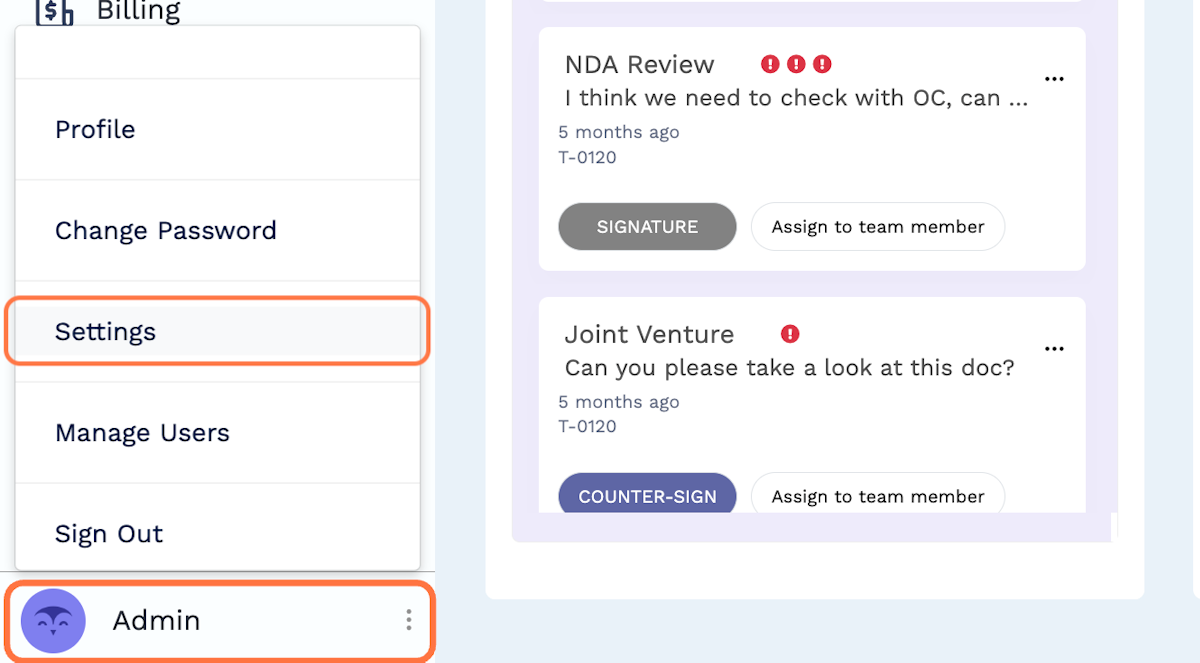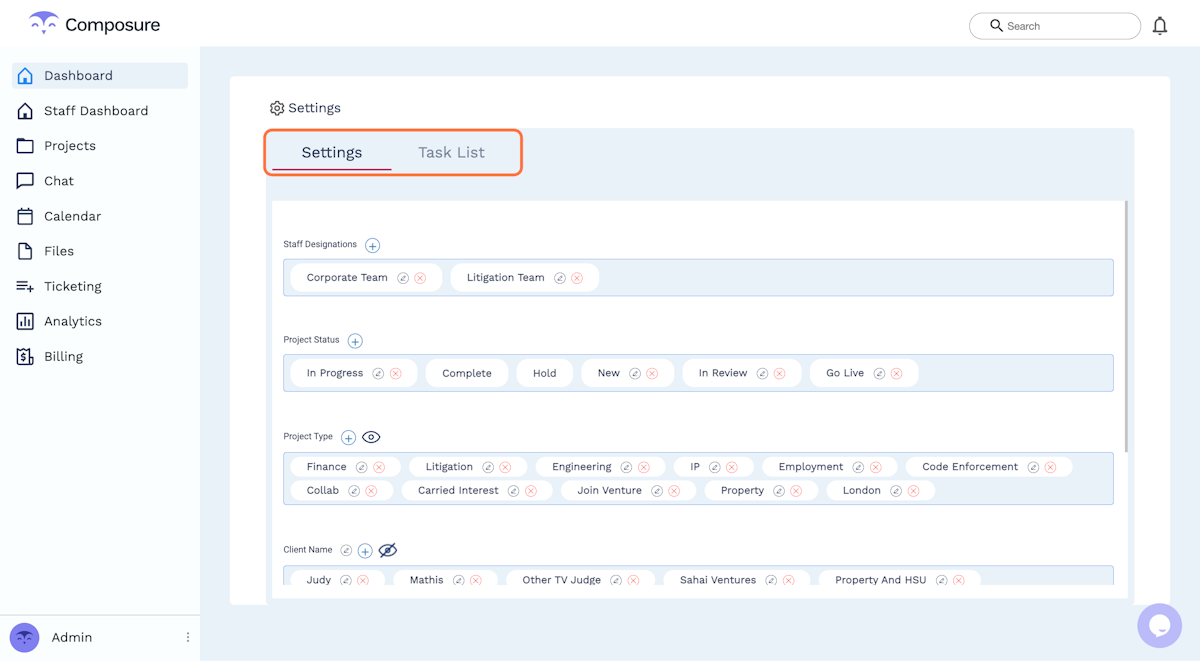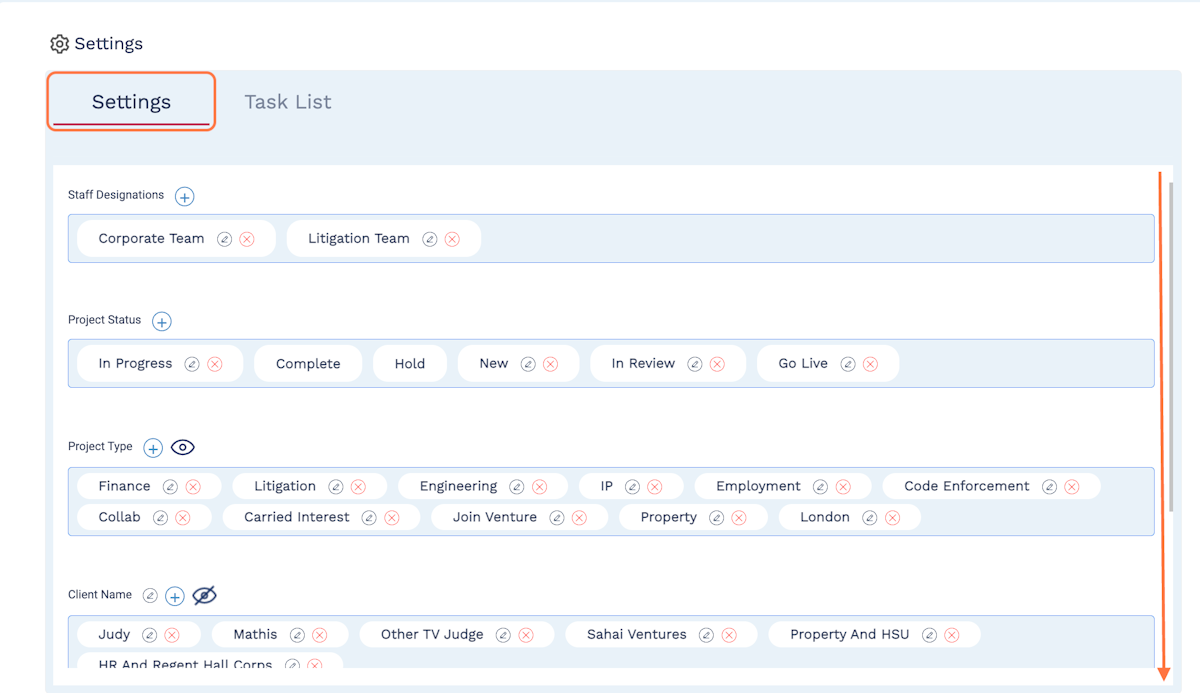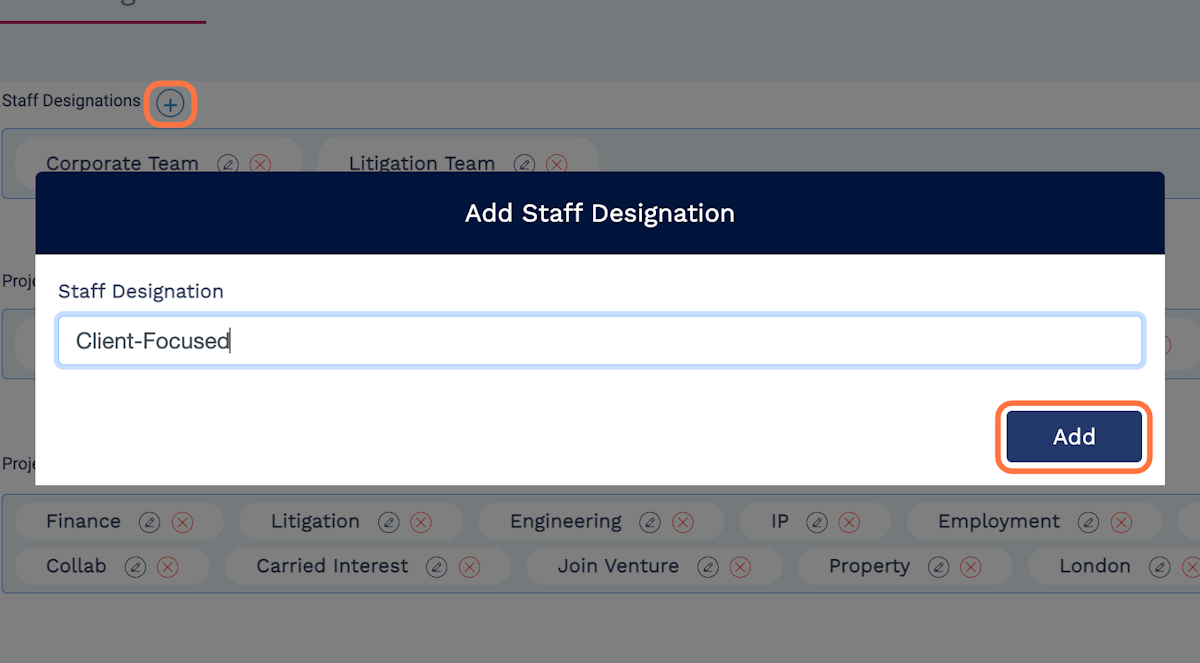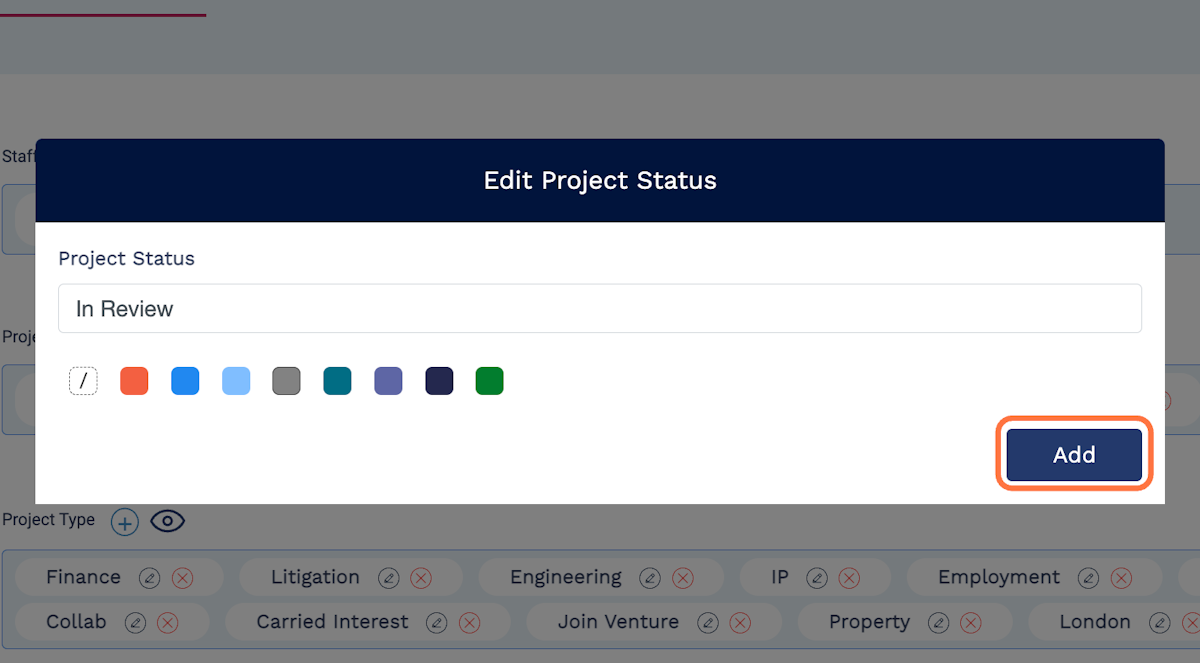Customize Composure for your business
During your initial setup, you will need to adjust your account settings to enable Composure to best suit your team’s specific legal needs. From inputting internal staff designations to owning project classifications, you as the administrator reserve the right to customize your business’ account as you see fit.
Navigate to your profile and select “Settings.”
Within the “Settings” tab, you will find two options: Settings (for your staff) and Task List.
Under Settings, you can create or edit the following:
- Staff designations: Determine internal legal functions that apply to your team.
- Project status: Edit the labels applied to the developmental stages of your legal team’s projects to match any project management lingo used internally by your business.
- Project type: Create specific categories that suit your business’ unique legal matters, whether those categories be for “Joint Ventures,” “New Properties,” or more.
- Client name: Assign matters to specific clients to keep your teams organized around the many external stakeholders with which you collaborate
- + other customizable fields
To create a new category for any of the fields above, select the “plus” icon next to that category name. A modal will populate for you to add a new designation, and once your entry is complete, select “Add.”
To edit an individual label for any of the categories above, select the “edit” icon on each custom field. In the following modal, edit the label as needed and complete the action by selecting “Add.”
To remove an existing category, follow the exact same process using the “delete” icon next to each custom field. Note that you cannot remove any project statuses that are actively in use.
Next to each field, you will also find an “eye” icon that allows you to remove visibility of that field from all projects automatically. For example, if you determine that “transaction type” is not relevant to your business, select the “eye” icon and that field will no longer be visible on any legal matters throughout Composure. Simply reselect that icon to return that category’s visibility immediately.
Lastly, you may wish to use the final two customizable categories, namely “Client name” and “Transaction type,” to your own specific needs. If you wish to edit those categories to a new category title entirely, select the “edit” icon next to either category title. Enter the new category title and select “Update” to complete the action.