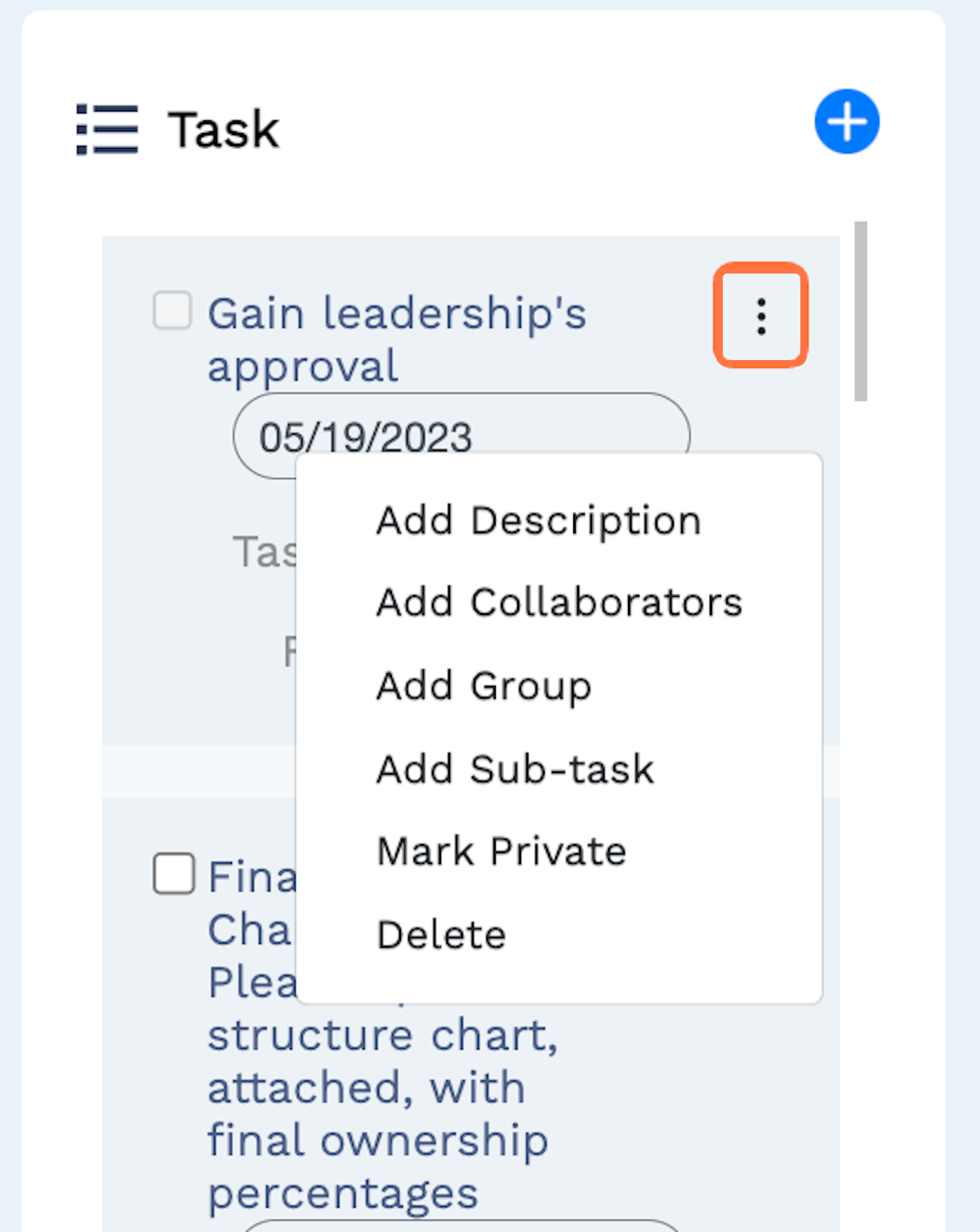October 23, 2023
Edit and complete project tasks
To edit an existing task, select the three-dot icon at the top right of the task. A dropdown menu will appear with the following options:
- Add Description: The description provides additional details on what the task entails and will appear directly below the title.
- Add Collaborators: Collaborators can be assigned to any individual task, as long as those users are already assigned to the associated project itself. If you need to include an additional collaborator on a task, make sure that they are assigned to the project first.
- Add Group: If the entire collection of project collaborators needs to be assigned to a specific task, this option enables you to automatically add the entire project group to that task.
- Add Sub-task: A sub-task represents a smaller piece of work that ties into a specific project task. When you create a sub-task, a smaller cell will appear directly beneath the associated task in which you can add details. A sub-task only allows for a title, completion due date, and collaborators.
- Mark Private: Similar to projects, individual tasks can be marked private as well, only visible to administrators and assigned collaborators. If you need to revert the task into a public one, you can do so using the same dropdown menu.
- Delete: Once a task is no longer relevant, as opposed to simply being completed, this option allows you to remove the task altogether.
- Edit File (if applicable): If a file or document has already been uploaded to the task, this option will appear. Select this option if you need to replace the currently uploaded file with another one.
- Remove File (if applicable): This option only populates once a file or document has already been uploaded to the task. Select this and the file will automatically be removed from the task and project.